Place the cursor where you want to create a signature line in your document. Go to the Insert tab. Select Signature Line in the Text group and select Microsoft Office Signature Line. In the dialog box, type the relevant information, including the signer's full name, title, email address, and instructions. When Mac OS X Yosemite launched back in 2014, Mail gained the ability to sign documents, such as PDF forms, digitally. It works almost exactly the same as in Preview.
- How Do I Sign A Word Document On My Mac File
- Sign Documents On Your Computer
- Write A Document On Mac
- How Do I Sign A Word Document On My Mac Os
- How Do I Sign A Word Document On My Macbook Pro
I have some old MS Word documents on an external hard drive dating as far back as 2003/2004. Only trouble is that they're password protected and I can't remember any of the passwords I really want to read them. Is there a program or something I can use to unlock them? I'm using a Mac.
Are you in a similar situation? Don't have a clue about how to unlock a word document on Mac? Well, you have come to the right place. We are here to share a few workarounds you need to follow to open a password protected word document on Mac. Scroll through and learn all the required steps.
Click the Close button and close the preferences window. When you next need to sign a document that requires a certificate just double-click in the digital signature field, and the Sign Document. Signing the Document With the file you want to sign open in Preview, click the Sign button in the Markup toolbar to bring up the list. Click on the signature you want to add. This will place a. You could sign the Word document but first you would need to convert the Word document to PDF, then import that PDF into Preview to sign it. The Microsoft Word and Office apps in Mac OS X lets you save as PDF, or another option would be to use the 'Print to PDF' option to resave the file as a PDF, then sign that file.
Part 1: How to Unlock A Word Document on Mac without PasswordIf you don't have the password for the file, we have two methods following which you can easily unlock the file.
Method 1. Find Back Your Password through Keychain AccessYou can recover your MS Word document password on Mac through the Keychain access utility. The Keychain Access is nothing but an application on your Macintosh to save the data related to your account; it also manages all the passwords you need to remember to access, for example, your email account, network server, or a website.
Here are the steps you need to follow to find your password in Keychain:
Step 1: Double-click the 'Applications' folder on your main hard drive. Find 'Utilities' in the list displayed. Click on it.
Step 2: Then, from there, double click on 'Keychain Access'. Now, Select the Password tab and click on Name.
Step 3: Then, double-click on 'Microsoft Office'.
Step 4: After that click on the 'Attributes' and you need to check the box beside 'Show Password' tab as well.
Step 5: Finally, type your system administrator password and click 'Allow' to finish.
Hence, you have successfully recovered your MS Word password on Mac.
Method 2. Make Use of Windows Operating SystemIf the Keychain access cannot recover the password for you, you can make use of a third-party password recovery software to recover Word document password. But here is an issue that probably comes in your mind. You must not have heard about any third-party password recovery programs that allow you to unlock a word document on Mac. Actually, what you have heard is true. So, what's the solution for Mac users?
In this case, what you need to do is transfer the password-protected MS Word document file to your Windows computer from Mac. Once you complete that, you can use Passper for Word tool to recover your MS Word file password. This is a great utility tool that can definitely help you. Have a look at the key features of Passper for Word password recovery tool.
Key features of Passper for Word:
Created with the advanced algorithm, Passper for Word has the highest recovery rate.
Whatsapp 0 2 3120 – desktop client for whatsapp messenger. Having CPU and GPU acceleration, Passper offers you the fastest recovery speed.
It offers 4 attack types to recover the password. You can choose according to how much information you know about the password.
Easy to use features; you do not have to be a computer expert by using it.
What's more, all restrictions on your word document can be remove with one click within seconds.
Now you know the key features of the tool, you must be thinking about the steps required to unlock the password-protected MS Word document. Follow the steps below to understand the whole process:
Firstly, download and install the Passper for Word password recovery tool on your system. Once done, run the software.
How to Recover Word Document Password
Step 1 Choose Recover Passwords option on the main interface of the tool.
Step 2 Click on the '+' button to import your locked word document. Then, you need to choose one recovery method according to the information you remember about your password.
Market ultimate gann courses. Step 3 Once you choose the suitable attack mode and done with the configuration settings, simply click on the Recover button and the process will begin. After a while, the correct password will be displayed on the screen.
How to Remove Restrictions from Word Document
Step 1 To remove the restrictions, you need to choose Remove restrictions on the home page.
Step 2 Click 'Select a File' to import your protected word document. Once the file is successfully uploaded, click on the Remove button.

Step 3 Seconds later, all restrictions on your word document will be successfully removed and you will receive the restriction-free word file.
If you already have the password, you don't require to go through all those complex methods. All you need is to follow these simple steps to unlock a Word file and remove the protection on your Mac computer.
Juegos de casino sin internet. Step 1: Firstly, open the protected document. Enter the correct password in the pop-up screen.
Step 2: Click on the File menu and choose Preference from the list.
Step 3: The Word Preference window will pop up. Choose Security and click OK button to continue.
Step 4: In the Security screen, you can remove both Password to Open and Password to Modify. Click OK to finish the operation. Please remember to save the word document.
As you already got all the steps to unlock your Word document on Mac, it's time for us to drop the mic. As we mentioned before, there is not any program can be used to recover password for word document on Mac. Good news is that Passper for Word is considering developing Mac version. It is worth waiting!
Before you begin digitally signing documents, please ask your Technical Support team to verify the digital signature settings on your computer by following the steps in the Verify Digital Signature Settings section below. Essential anatomy 5 5 0 download free.
This guide will walk you through the steps for digitally signing a document in Microsoft Word 2010, 2013, or 2016 using your PIV credential or digital certificate.
To begin, choose the method you'd like to use for applying your digital signature:
The following links provide guidance to some related functionality and resources:
Add a Digital Signature Using a Signature Line- To add a digital signature, open your Microsoft Word document and click where you'd like to add your signature line.
From the Word ribbon, select the Insert tab and then click Signature Line in the Text group.
A Signature Setup pop-up box appears. Enter your information in the text fields and click OK.
Double-click the signature line.
A Sign pop-up box appears. At the X, type your name. Next, look at the Signing as: field. Select the signing certificate. To ensure that this is the correct certificate, click the Change button.
Click on Click here to view certificate properties.
The Certificate Details box appears. Go to the Details tab and scroll down to Key Usage. Single-click on it. The lower text box should now display Digital Signature, Non-Repudiation. If it does, then this is the right certificate. Click OK.
If this is the wrong certificate, click OK. Then click More Choices to see other certificates. Select another certificate and repeat these steps until you find the correct certificate.
Click the Sign button to sign the document. Insert your PIV card into the card reader. Enter your Smart Card (PIV) PIN and click OK.
- The Signature Confirmation box tells you that Word saved your digital signature. Click OK.
Once you've digitally signed your document, if you edit it, Word will remove the digital signature. Don't worry. You can always go back to Step 1 and digitally sign it again.
You can add an invisible digital signature to prevent your name from appearing in a document.
Open your document and click the File tab.
Click Info and then click Protect Document.
From the Protect Document drop-down menu, click Add a Digital Signature.
Select a Commitment Type, such as created and approved this document, and then click Sign.
Insert your PIV card into the card reader. Enter your Smart Card (PIV) PIN and click OK.
The Signature Confirmation box tells you that Word saved your digital signature. Click OK.
Once you digitally sign a document, you can have others also digitally sign it. (Note: If you are the first approver, you should create the signature lines for all of the approvers. Then, send the document to the second approver.)
If you are the second (or other) approver, open the document you've received. Double-click your signature line to sign. Follow Steps 4-10 from Add a Digital Signature Using a Signature Line.
A Signature Setup pop-up box appears. Enter your information in the text fields and click OK
Double-click your signature line.
A Sign pop-up box appears. At the X, type your name.
Next, look at the Signing as: field. You should see your name and certificate information. If you don't, click the Change button to select a different certificate and click Sign.
Insert your PIV card and enter your Smart Card (PIV) PIN. Click OK.
Fl studio 20 5 mac torrent. The Signature Confirmation box tells you that Word saved your digital signature. Click OK.
Send the digitally signed document to the next approver.
Each successive approver will be able to open the document and double-click the Signature Line with his/her name and complete the signing process.
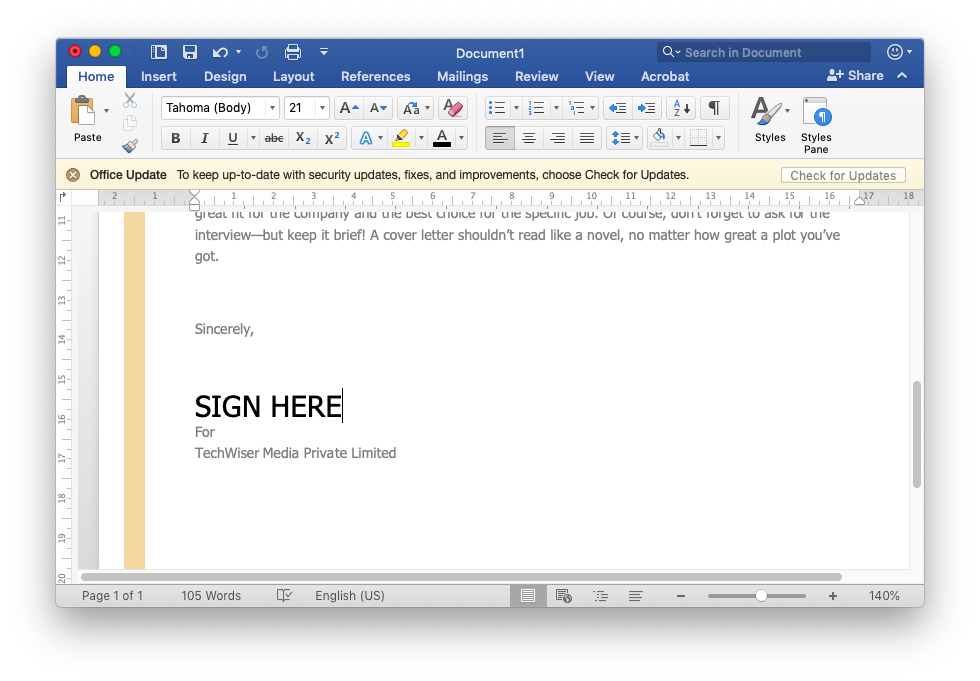
Step 3 Seconds later, all restrictions on your word document will be successfully removed and you will receive the restriction-free word file.
If you already have the password, you don't require to go through all those complex methods. All you need is to follow these simple steps to unlock a Word file and remove the protection on your Mac computer.
Juegos de casino sin internet. Step 1: Firstly, open the protected document. Enter the correct password in the pop-up screen.
Step 2: Click on the File menu and choose Preference from the list.
Step 3: The Word Preference window will pop up. Choose Security and click OK button to continue.
Step 4: In the Security screen, you can remove both Password to Open and Password to Modify. Click OK to finish the operation. Please remember to save the word document.
As you already got all the steps to unlock your Word document on Mac, it's time for us to drop the mic. As we mentioned before, there is not any program can be used to recover password for word document on Mac. Good news is that Passper for Word is considering developing Mac version. It is worth waiting!
Before you begin digitally signing documents, please ask your Technical Support team to verify the digital signature settings on your computer by following the steps in the Verify Digital Signature Settings section below. Essential anatomy 5 5 0 download free.
This guide will walk you through the steps for digitally signing a document in Microsoft Word 2010, 2013, or 2016 using your PIV credential or digital certificate.
To begin, choose the method you'd like to use for applying your digital signature:
The following links provide guidance to some related functionality and resources:
Add a Digital Signature Using a Signature Line- To add a digital signature, open your Microsoft Word document and click where you'd like to add your signature line.
From the Word ribbon, select the Insert tab and then click Signature Line in the Text group.
A Signature Setup pop-up box appears. Enter your information in the text fields and click OK.
Double-click the signature line.
A Sign pop-up box appears. At the X, type your name. Next, look at the Signing as: field. Select the signing certificate. To ensure that this is the correct certificate, click the Change button.
Click on Click here to view certificate properties.
The Certificate Details box appears. Go to the Details tab and scroll down to Key Usage. Single-click on it. The lower text box should now display Digital Signature, Non-Repudiation. If it does, then this is the right certificate. Click OK.
If this is the wrong certificate, click OK. Then click More Choices to see other certificates. Select another certificate and repeat these steps until you find the correct certificate.
Click the Sign button to sign the document. Insert your PIV card into the card reader. Enter your Smart Card (PIV) PIN and click OK.
- The Signature Confirmation box tells you that Word saved your digital signature. Click OK.
Once you've digitally signed your document, if you edit it, Word will remove the digital signature. Don't worry. You can always go back to Step 1 and digitally sign it again.
You can add an invisible digital signature to prevent your name from appearing in a document.
Open your document and click the File tab.
Click Info and then click Protect Document.
From the Protect Document drop-down menu, click Add a Digital Signature.
Select a Commitment Type, such as created and approved this document, and then click Sign.
Insert your PIV card into the card reader. Enter your Smart Card (PIV) PIN and click OK.
The Signature Confirmation box tells you that Word saved your digital signature. Click OK.
Once you digitally sign a document, you can have others also digitally sign it. (Note: If you are the first approver, you should create the signature lines for all of the approvers. Then, send the document to the second approver.)
If you are the second (or other) approver, open the document you've received. Double-click your signature line to sign. Follow Steps 4-10 from Add a Digital Signature Using a Signature Line.
A Signature Setup pop-up box appears. Enter your information in the text fields and click OK
Double-click your signature line.
A Sign pop-up box appears. At the X, type your name.
Next, look at the Signing as: field. You should see your name and certificate information. If you don't, click the Change button to select a different certificate and click Sign.
Insert your PIV card and enter your Smart Card (PIV) PIN. Click OK.
Fl studio 20 5 mac torrent. The Signature Confirmation box tells you that Word saved your digital signature. Click OK.
Send the digitally signed document to the next approver.
Each successive approver will be able to open the document and double-click the Signature Line with his/her name and complete the signing process.
Add Multiple Invisible Digital SignaturesMultiple approvers may digitally sign a document. Use the same procedures as you would to add one invisibile digital signature: Add an Invisible Digital Signature.
The final approver will see multiple 'invisible' signatures in the document.
If you use Word 2013 and open a digitally signed Word 2007 or 2010 document, you may have compatibility issues.
You can view digital signatures in an incompatible Word document in one of two ways:
- Click the View Signatures button just below the Word ribbon.
OR
- Click the File tab and select Info. Then click View Signatures.
For either option, you will be able to see the digital signature details in the Signatures box.
- If you want to remove a digital signature, open your Word document and go to the signature line.
- If there is no signature line, click the View Signatures button just below the Word ribbon.
- From the Signatures box, select the signature you want to to delete.
- Right-click on the signature and then click Remove Signature.
- When prompted, click Yes.
Please ask your Technical Support staff for help. Administrator privileges are required for these steps.
By default, Microsoft Word uses the SHA-1 hash algorithm to generate digital signatures. The SHA-1 hash algorithm is no longer considered secure. More secure hash algorithms, such as SHA-256, should be used. (See NIST's guidance on hash functions)
You can use either option below to verify/change the hash algorithm settings for Microsoft Office:
- Group Policy settings: Digital Signature Settings in Office 2013. (For additional information, consult Microsoft's technical documents.)
- Computer registry settings. Change the Microsoft Office signature algorithm, as follows:
- Add or update these values:
| Value Name | signaturehashalg |
| Value Type | REG_SZ |
| Value | sha256 |
- Save the registry settings and restart the computer.
Are there games on mac. (For additional information, consult Microsoft's technical documents.)
How Do I Sign A Word Document On My Macbook Pro Additional Resources